The latest version of Microsoft Office for Mac OS X is Microsoft Office 2016. As of the Office 365 for Mac November 2019 update, macOS 10.13.6 or later is required to receive updates to Word, Excel, PowerPoint, Outlook and OneNote. If you can’t download Office apps from Office 365 portal, then you may be prevented by your admin to download Offices apps on Mac.
Start quickly with the most recent versions of Word, Excel, PowerPoint, Outlook, OneNote and OneDrive —combining the familiarity of Office and the unique Mac features you love. Work online or offline, on your own or with others in real time—whatever. If you're the Microsoft 365 admin of an Office for business plan, users in your organization can only install Office using the steps in this topic as long as your plan includes the desktop version of Office, and you've assigned the user a license and given them permission to install Office (Manage software download settings in Microsoft 365).
-->Office for Mac that comes with a Microsoft 365 subscription is updated on a regular basis to provide new features, security updates, and non-security updates. The following information is primarily intended for IT professionals who are deploying Office for Mac to the users in their organizations.
Note
Office 365 Download Office For Mac 2011
- Starting with Version 16.21, Microsoft Teams will be installed by default for new installations if you're using the Office suite install package. For more information, see Microsoft Teams installations on a Mac.
- For security reason, Microsoft has deprecated the use of SHA-1. Learn more
- Starting with the 16.17 release in September 2018, this information also applies to Office 2019 for Mac, which is a version of Office for Mac that’s available as a one-time purchase from a retail store or through a volume licensing agreement.
- The update history information for version 16.16 and earlier also applies to Office 2016 for Mac, which is also a version of Office for Mac that’s available as a one-time purchase. Older versions up to and including 16.16 can be activated with an Office 2016 for Mac volume license. You can’t activate version 16.17 or later with an Office 2016 for Mac volume license. For information about Office 2016 for Mac releases from September onward, see Release notes for Office 2016 for Mac
- For information about the features, security updates, and non-security updates that are included in a given release of Office for Mac, see Release notes for Office for Mac.
- If you want early access to new releases, join the Office Insider program.
Most current packages for Office for Mac
The following table lists the most current packages for the Office suite and for the individual applications. The Office suite includes all the individual applications, such as Word, PowerPoint, and Excel. All packages are 64-bit only. The build date is listed in parentheses, in a YYMMDD format, after the version number. The install package is used if you don't have the application already installed, while the update package is used to update an existing installation.

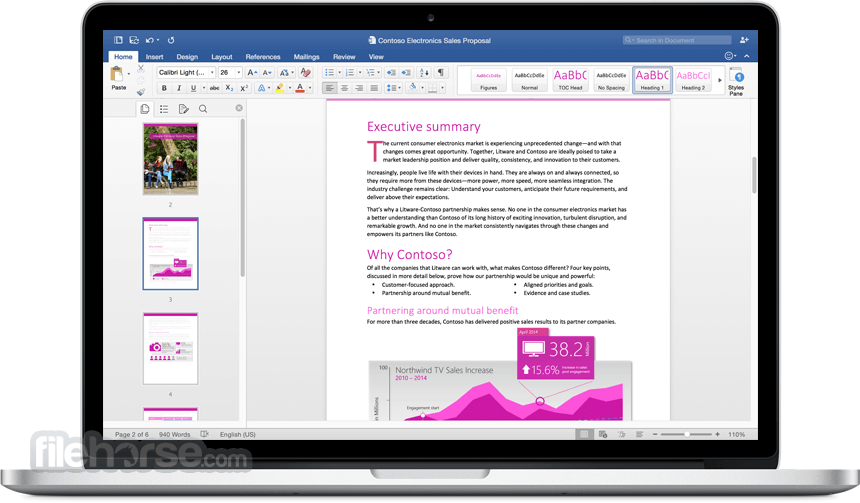
Office 365 Download Office For Mac Os
To view release notes, see Release notes.
October 13, 2020
Version 16.42 (20101102)
| Application | Download links | SHA-256 hash for install package |
|---|---|---|
| Office suite (with Teams) | Install package | 8AC425F0E31869B32C323F4349FB48E9B1C3A114B77EA68897D97C50D9B8BECB |
| Office suite (without Teams) | Install package | 5FA1084BD240BF10FAAF94D908492939807EAD8E014582DCB2ADE7ECC484276B |
| Word | Install package Update package | 21C54A78343B106A93FFD176130DEB9A6C9154F56EB58446FC27192D1E191995 |
| Excel | Install package Update package | 2235E4FE0741CE013777E2B6811AD9EFF738F9A724860FBA0DFD31976BF96E62 |
| PowerPoint | Install package Update package | EAF6B82C2042BD4D026779CEB4A58E0B92C8E320A9797C77CA3A588FD94B19EB |
| Outlook | Install package Update package | 566A1BD7AD446FCDD31156EBCA3FBD7F8F8BB2EFBCC8F3217CB55AA16A586420 |
| OneNote | Update package | Not applicable |
Release history for Office for Mac
The following table provides release history information and download links for Office for Mac. The table is ordered by release date, with the most recent release date listed first. The build date is listed in parentheses, in a YYMMDD format, after the version number. All releases after August 22, 2016 are 64-bit only. All releases prior to August 22, 2016 are 32-bit only.
Note
Download links are only provided for the most recent releases.
| Release date | Version | Install package | Update packages |
|---|---|---|---|
| October 13, 2020 | 16.42 (20101102) | Office suite (with Teams) Office suite (without Teams) | Word, Excel, PowerPoint, Outlook, OneNote |
| September 15, 2020 | 16.41 (20091302) | Office suite (with Teams) Office suite (without Teams) | Word, Excel, PowerPoint, Outlook, OneNote |
| August 11, 2020 | 16.40 (20081000) | Office suite (with Teams) Office suite (without Teams) | Word, Excel, PowerPoint, Outlook, OneNote |
| July 14, 2020 | 16.39 (20071300) | Office suite (with Teams) Office suite (without Teams) | Word, Excel, PowerPoint, Outlook, OneNote |
| June 16, 2020 | 16.38 (20061401) | Office suite (with Teams) Office suite (without Teams) | Word, Excel, PowerPoint, Outlook, OneNote |
| May 12, 2020 | 16.37 (20051002) | Office suite (with Teams) Office suite (without Teams) | Word, Excel, PowerPoint, Outlook, OneNote |
| April 21, 2020 | 16.36 (20041300) | Office suite (with Teams) Office suite (without Teams) | |
| April 14, 2020 | 16.36 (20041300) | Word, Excel, PowerPoint, Outlook, OneNote | |
| March 10, 2020 | 16.35 (20030802) | Office suite (with Teams) Office suite (without Teams) | Word, Excel, PowerPoint, Outlook, OneNote |
| February 11, 2020 | 16.34 (20020900) | Office suite (with Teams) Office suite (without Teams) | Word, Excel, PowerPoint, Outlook, OneNote |
| January 14, 2020 | 16.33 (20011301) | Office suite (with Teams) Office suite (without Teams) | Word, Excel, PowerPoint, Outlook, OneNote |
| December 10, 2019 | 16.32 (19120802) | Office suite (with Teams) Office suite (without Teams) | Word, Excel, PowerPoint, Outlook, OneNote |
| November 12, 2019 | 16.31 (19111002) | Office suite (with Teams) Office suite (without Teams) | Word, Excel, PowerPoint, Outlook, OneNote |
| October 15, 2019 | 16.30 (19101301) | Office suite (with Teams) Office suite (without Teams) | Word, Excel, PowerPoint, Outlook, OneNote |
| September 18, 2019 | 16.29.1 (19091700) | Word, Excel, PowerPoint | |
| September 10, 2019 | 16.29 (19090802) | Office suite (with Teams) Office suite (without Teams) | Word, Excel, PowerPoint, Outlook, OneNote |
| August 13, 2019 | 16.28 (19081202) | Office suite (with Teams) Office suite (without Teams) | Word, Excel, PowerPoint, Outlook, OneNote |
| July 16, 2019 | 16.27 (19071500) | Office suite (with Teams) Office suite (without Teams) | Word, Excel, PowerPoint, Outlook, OneNote |
| June 11, 2019 | 16.26 (19060901) | ||
| May 14, 2019 | 16.25 (19051201) | ||
| April 16, 2019 | 16.24 (19041401) | ||
| March 27, 2019 | 16.23.1 (19032603) | ||
| March 12, 2019 | 16.23.0 (19030902) | ||
| February 20, 2019 | 16.22 (19022000) | ||
| January 24, 2019 | 16.21 (19011700) | ||
| January 16, 2019 | 16.21 (19011500) | ||
| December 11, 2018 | 16.20 (18120801) | ||
| November 13, 2018 | 16.19 (18110915) | ||
| October 16, 2018 | 16.18 (18101400) | ||
| September 11, 2018 | 16.17 (18090901) | ||
| August 14, 2018 | 16.16 (18081201) | ||
| July 10, 2018 | 16.15 (18070902) | ||
| June 13, 2018 | 16.14.1 (18061302) | ||
| June 12, 2018 | 16.14.0 (18061000) | ||
| May 24, 2018 | 16.13.1 (18052304) | ||
| May 23, 2018 | 16.13.1 (18052203) | ||
| May 15, 2018 | 16.13.0 (18051301) | ||
| April 11, 2018 | 16.12.0 (18041000) | ||
| March 19, 2018 | 16.11.1 (18031900) | ||
| March 13, 2018 | 16.11.0 (18031100) | ||
| February 13, 2018 | 16.10.0 (18021001) | ||
| January 26, 2018 | 16.9.1 (18012504) | ||
| January 18, 2018 | 16.9.0 (18011602) | ||
| December 12, 2017 | 15.41.0 (17120500) | ||
| November 14, 2017 | 15.40.0 (17110800) | ||
| October 10, 2017 | 15.39.0 (17101000) | ||
| September 12, 2017 | 15.38.0 (17090200) | ||
| August 15, 2017 | 15.37.0 (17081500) | ||
| July 21, 2017 | 15.36.1 (17072101) | ||
| July 11, 2017 | 15.36.0 (17070200) | ||
| June 16, 2017 | 15.35.0 (17061600) | ||
| June 13, 2017 | 15.35.0 (17061000) | ||
| May 16, 2017 | 15.34.0 (17051500) | ||
| April 11, 2017 | 15.33.0 (17040900) | ||
| March 14, 2017 | 15.32.0 (17030901) | ||
| February 16, 2017 | 15.31.0 (17021600) | ||
| January 11, 2017 | 15.30.0 (17010700) |
Please follow the steps below which describe how to download and install the Office 365 desktop applications for Mac.
Logging In
Using a web browser, login at the CSULB Single Sign-on page with your CSULB ID Number and Password.
Click on the Office 365 chiclet button to continue.
Installation
- Click on the settings icon (the grey gear shape) in the upper right hand corner of the screen, and then select Office 365 settings.
- Click on software.
- Click on install.
- The installation package for Office will be downloaded to your Downloads folder. When the download is complete, double click on the file Microsoft Office 2016 Installer.pkg.
- Continue to click through the installation windows and agreements until you reach a window requesting you to install. Click on Install.
- Enter in your Mac password, and click on Install Software. After the application notes its completion, click on Close.
Finalizing Setup
- After closing the install, you'll be presented with information when opening Word. Click on Get Started and then Sign In
- Type in your CSULB email address and click on Next.
- Click on Work Account.
- Click on Work or School Account.
- Type in your requested CSULB credentials and click on Sign In.
- From there you can customize your Office settings and begin to use the product.
