Threats can occur through a variety of attack vectors. You need secure connectivity and always-on protection for your endpoints. Deploy Cisco endpoint security clients on Mac, PC, Linux, or mobile devices to give your employees protection on wired, wireless, or VPN. Download Free Cisco AnyConnect for Mac. If you looking on the internet a Cisco AnyConnect for Mac So, you come to the right place now a day shares with you an amazing application for Mac user it’s the best option to secure a web browser VPN can use in Mac Operating system and developed by Cisco Systems Corporation. You can not need any client end configurations.
Installing the VPN Client
Cisco Vpn For Mac Catalina
- Download the AnyConnect VPN client for macOS 11.0 - 10.15 (Big Sur to Catalina) or macOS 10.14 - 10.13 (Mojave to High Sierra).
- In your Downloads folder, double-click the file you just downloaded to open it. An icon will appear on the desktop called AnyConnect, and a separate window will open.
- Double-click on AnyConnect.mpkg to run the installer, then follow the steps to complete the installation. NOTE: We recommend you un-check everything (Web Security, Umbrella, etc) except for the VPN and the Diagnostic and Reporting Tool (DART). This will give you a minimal install. The other features are not supported so there's no need to install them.
- Starting with macOS 10.13 High Sierra: During the installation, you will be prompted to enable the AnyConnect software extension in the System Preferences -> Security & Privacy pane. The requirement to manually enable the software extension is an operating system requirement.
Starting the VPN Client
- In your Applications folder, go to the Cisco folder and double-click the Cisco AnyConnect Secure Mobility Client.
- Enter vpn.uci.edu in the Ready toConnect to field, then press the Connect button.
- Select your desired connection profile from the Group drop-down menu:
- UCIFULL – Route all traffic through the UCI VPN.
- IMPORTANT: Use UCIFULL when accessing Library resources.
- UCI – Route only campus traffic through the UCI VPN. All other traffic goes through your normal Internet provider.
- UCIFULL – Route all traffic through the UCI VPN.
- Enter your UCInetID and password, then click OK.
- A banner window will appear. Click Accept to close that window. You are now connected!
Disconnecting the VPN Client
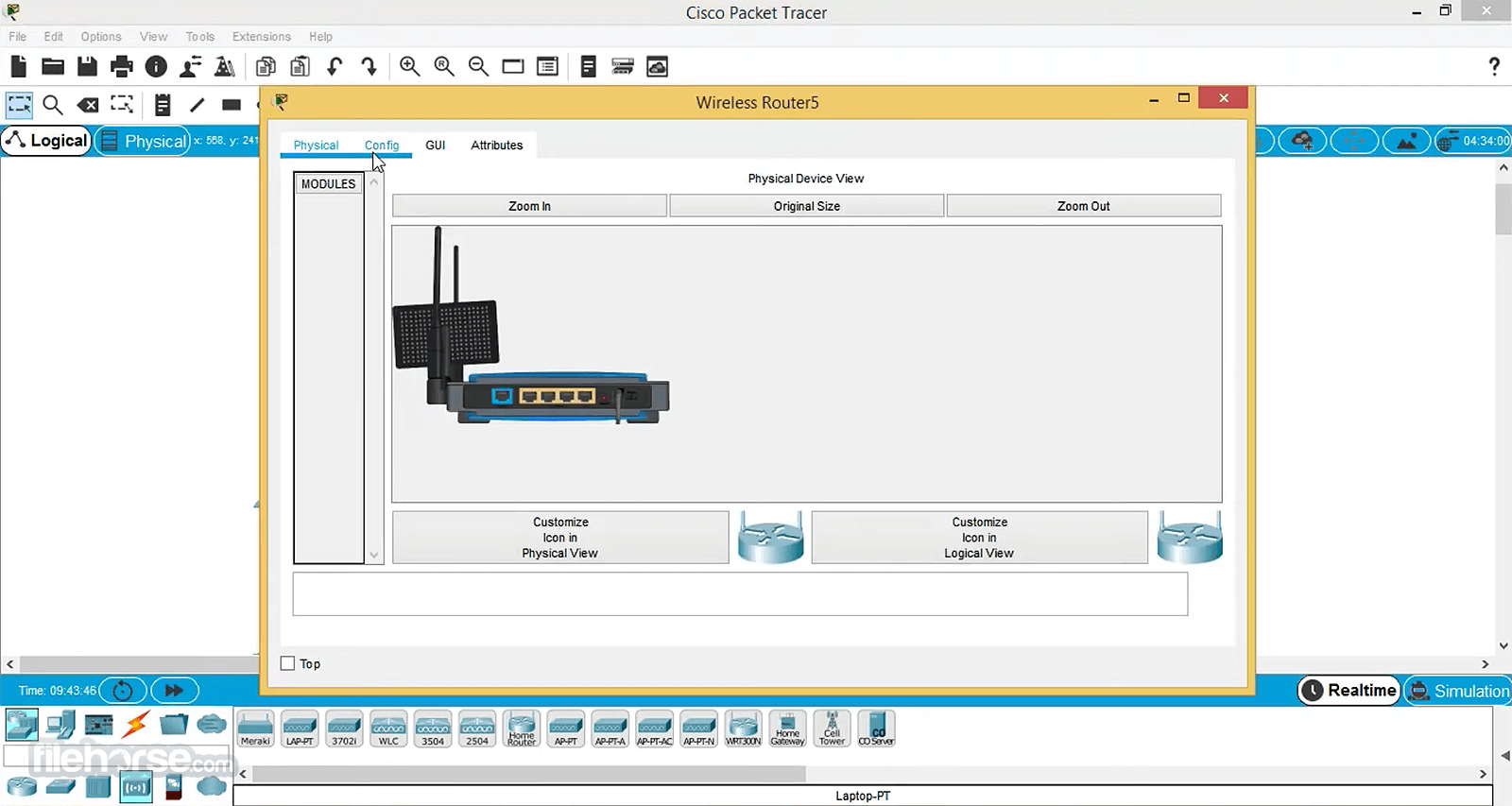
When you are finished using the VPN, remember to disconnect.
- Click the AnyConnect client icon located in the menu bar near the top right corner of your screen.
- Select Quit.
Starting with Mac OS X 10.6, it is now possible to connect to a Cisco IPSec VPN without having to download any extra software.
Main Set Up Steps
Before you begin please have your VPN IP address, your username, password, shared secret, certificate, and/or group name ready. If you do not have this information please contact support using the options at the bottom of this page.
Open System Preferences and click on the Network icon:
On the Network screen, click on the + symbol in the lower left:
On the following screen click on the Interface drop-down menu and choose VPN:
Click on the VPN Type menu and choose Cisco IPSec:
Give your new VPN connection a label in the Service Name text field (1) (this can be any name you choose) and click Create (2):
Back on the main Network screen, click on your new VPN name in the list on the left side. Enter your VPN server’s IP address, your username (Account Name), and password:
If you leave the checkbox marked Show VPN status in the menu bar checked a new menu bar icon will appear that allows you quickly turn the VPN connection on and off.
Click on the Authentication Settings button and enter the VPN’s Shared Secret, Certificate, and/or Group Name. Click OK when done:
Depending on your network and VPN configuration you may now start using your new VPN connection. If you need to add settings for DNS servers or Proxies when using the VPN please see the screenshots below for reference.
Optional Set Up Steps
The settings below can be reached by clicking the Advanced… button when viewing your VPN connection in the network list.
DNS Servers and Search Domains
Cisco Vpn For Mac Os
Proxy Settings
Liquid Web’s Heroic Support is always available to assist customers with this or any other issue. If you need our assistance please contact us:
Toll-Free 1.800.580.4985
International 517.322.0434
support@liquidweb.com
https://my.liquidweb.com/
Cisco Vpn For Macbook

Related Articles:
