Bluetooth Remote For Phone
Apple TV Remote app switch to game controller. Control the TV volume: For TV receivers that offer HDMI-CEC support, you can use the volume buttons on the side of your iPhone while using the app to control the Apple TV volume. Once again, you can grab the Apple TV Remote app on the App Store for free. Add the Apple TV Remote to your Control Center. The one-and-only remote control app for your computer. Turns your device into a WiFi universal remote control for Windows PC, Mac and Linux. Be lazy, you deserve it! Preloaded with support for 90+ programs including mouse & keyboard, media players, presentations, screen mirroring, power control, file manager, terminal, and much more. When your body and mind are in the strong grip of lethargy, you don’t even like to.
Compact and lightweight, Satechi BT Media Remote is the ultimate multi-media companion for your Bluetooth iOS device. Enjoy the convenience of controlling your iPhone or iPad media wirelessly whether it is connected to your TV, dock station or car stereo. The first impression upon seeing Satechi's new GoRemote Bluetooth remote-controller for the iPhone is oh man, that's really freaking cool!
Running iOS 11? See our iOS Screen Sharing Update!
This blog post applies to screen sharing support for iOS devices running iOS 8-10. Bomgar has updated iOS screen sharing for customers running iOS 11.
With iOS 11 + Bomgar, iPad/iPhone screen sharing is available over WiFi or cellular network connections. Check out our tutorial to see how to set it up.
iOS Screen Sharing for iOS 8-10
The help desk and IT support organizations we serve tell us they are getting more requests to support iPads and iPhones. Often there’s a hint of mild frustration in the voice. As advanced as iOS devices are, the process of supporting them, ironically, takes one back to the days before screen sharing. “Go to Settings … now swipe down … do you see Mail, Contacts, Calendars?”
Because of Apple’s restrictions in iOS, not only could we not control remote iPads or iPhones, we couldn’t see them very well either. Until today, that is.
Today, Bomgar announces iOS Screen Sharing. This new capability offers the most comprehensive, real-time seeing of iPads and iPhones possible to date. With it you can see the screen of the remote device, including the camera, all the apps, and their associated settings. Basically, whatever the user sees, you can see.
As useful as the new screen sharing capability is, there are some limitations. So I thought a blog post that clarifies what iOS Screen Sharing is and shows how it works would be worthwhile.
What is iOS Screen Sharing?
iOS Screen Sharing is the ability to see the screen of remote iOS 8.0.1+ devices that are connected via USB to a Mac running OS X Yosemite.
Technically, the screen sharing session occurs between the remote Mac computer and the support rep. The support rep can see when an iOS device connects and click a button requesting to view the iPad or iPhone screen on the Mac.
As with other Bomgar support sessions, the remote customer can allow screen sharing or not (most easily by unplugging the USB cable!). And we can record a video of the screen sharing session for auditing purposes.
What are its limitations?
For the support rep side of the session, you need the following:
- Bomgar Remote Support 15.1.2+ (iOS Screen Sharing is not available with Bomgar Privileged Access Management)
- Windows, Mac, or Linux Desktop Rep Console (iOS Screen Sharing is not available when connecting from our mobile apps)
For the customer side of the support session, the following are necessary:
- iPad, iPhone, or iPod running iOS 8.01+
- Mac computer running Mac OS X Yosemite
- USB cable connecting the iOS device to the Mac
I should probably also reiterate here that there is no direct remote control of or direct screen sharing with the iOS device. The iOS screen is shared with the Mac, and the Mac screen is shared with the Bomgar rep. Although the rep may be able to fully control the remote Mac desktop, interaction with the iOS device is limited to View Only.
Start a Mac Support Session

Given the current system requirements, you need to be in an active remote Mac support session before you can use iOS Screen Sharing.
Have the Customer Plug In the iOS Device
Ask the customer to connect their problem device to their Mac via the USB cable.
Just an aside here … Apple is ever tightening the interaction between Mac computers and iOS devices. Some capabilities that required the USB cable in the past are now available over wireless or Bluetooth. I’m speculating, but the USB cable may not be required with iOS 11. For now, it is.
Start iOS Screen Sharing
When an iPad or iPhone connects to the Mac, you can request to see it by clicking the device name in the iOS Device Screen Sharing dropdown menu.
If multiple devices are connected, they will be listed by device name.
Guide the Customer with the Virtual Pointer
Once you can see the screen of the remote iOS device, you can guide the customer through troubleshooting. The Virtual Pointer is the best tool for this job.

After the Session, Save the Video for Reporting/Training Purposes
One benefit of using Bomgar for remote support is the detailed audit record each session generates. With iOS Screen Sharing, a video of the remote support session can be recorded and saved.
iOS Screen Sharing Video Transcript
Bomgar Remote Support now includes iOS Screen Sharing, a new capability that lets you see the screen of a remote iPad or iPhone that is connected via USB to a remote Mac computer. To use iOS Screen Sharing, you’ll need to meet a few requirements.
The support rep will need Bomgar Remote Support 15.1.2 or higher and the desktop version of the Bomgar Representative Console running on Windows, Mac, or Linux.
The remote customer will need an iPad, iPhone, or iPod running iOS 8.01 or higher, a Mac computer running Mac OS X Yosemite, and a USB cable connecting the iOS device to the Mac.
For this demo, we’ll assume you’re already in a remote Mac support session.
Have the customer connect the iOS device to the Mac with the USB cable.
Once the device connects, you can request to see it by clicking the device name in the iOS Screen Sharing drop down menu.
A live stream of the device screen will appear on the Mac desktop, and you’ll be able to see in real-time the screen of the remote device, including the camera, all the apps, and their associated settings.
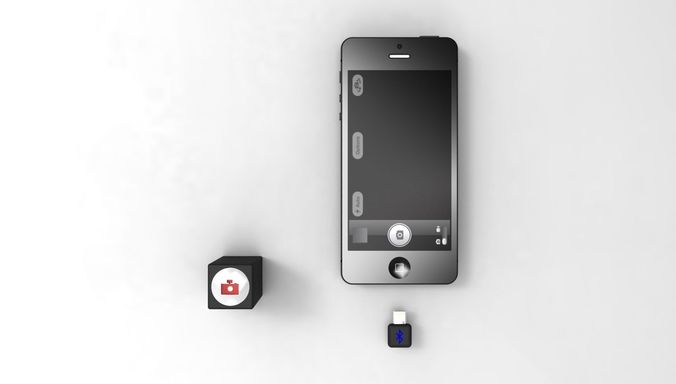
Because the screen sharing session is view only, we recommend using the Virtual Pointer.
This will allow you to show the customer how to troubleshoot his own device.
Bomgar can also record a video of the iOS Screen Sharing session.
Bluetooth Remote For Iphone Camera
The video can be part of your audit trail or you share it with the customer in case they run into this problem again.
Bluetooth Remote Shutter For Iphone
iOS Screen Sharing offers the most comprehensive, real-time viewing of remote iPads and iPhones possible to date.

