TL-WR842ND 300Mbps Multi-Function Wireless N Router User Guide - 40 - Figure 4-22 Wireless MAC Filtering To filter wireless users by MAC Address, click Enable.The default setting is Disabled. MAC Address-The wireless station's MAC address that you want to filter. Status-The status of this entry, either Enabled or Disabled. Description - A simple description of the wireless station.
This article is for network administrators and other people who manage their own network. If you're trying to join a Wi-Fi network, one of these articles should help:

- Mac: Connect to Wi-Fi and resolve Wi-Fi issues.
- iPhone, iPad or iPod touch: Connect to Wi-Fi and resolve Wi-Fi issues.
F-Secure: F-Secure sells two Mac-specific antivirus software packages, F-Secure SAFE and F-Secure TOTAL. Prices range $34.99/$69.99 for F-Secure SAFE (three devices for one year) to $129.99 a year. It's an either or situation, AES is more commonly used with WPA2. I say use TKIP, when I was choosing they said they are completely different so couldn't really be compared. AES may be better security but in terms of wireless adapters, I found more supported TKIP and many didn't support AES at all.
Before changing the settings on your router
- Back up your router's settings, just in case you need to restore the settings again later.
- Update the software on your devices. This is critical for ensuring your devices have the latest security updates and work the best they can with each other.
- First, install the latest firmware updates for your router.
- Then, update the software on your other devices, such as on your Mac and on your iPhone or iPad.
- On each device that had previously joined the network, you may need to forget the network to ensure the device uses the router's new settings when rejoining the network.
Router settings
To ensure that your devices can reliably reconnect to your network, apply these settings consistently to each Wi-Fi router and access point, and to each band of a dual-band, tri-band or other multi-band router.
Network name (SSID)
A single, unique name (case sensitive)
The Wi-Fi network name, or service set identifier (SSID), is the name your network uses to advertise its presence to other devices. It's also the name that nearby users will see on their device's list of available networks.
Use a name that's unique to your network, and make sure all routers on your network use the same name for every band they support. For example, don't use common names or default names, such as linksys, netgear, dlink, wireless or 2wire, and don't give your 2.4 GHz and 5 GHz bands different names.
If you don't follow this guidance, your devices may not connect reliably to your network, to all of the routers on your network or to all of the available bands of your routers. And devices that join your network are more likely to encounter other networks that have the same name, and then automatically try to connect to them.
Hidden network
Disabled
A router can be configured to hide its network name, or SSID. Your router may incorrectly use 'closed' to mean hidden, and 'broadcast' to mean not hidden.
Hiding the network name doesn't conceal the network from being detected or secure it against unauthorised access. And because of the way devices search for and connect to Wi-Fi networks, using a hidden network may expose information that can be used to identify you and the hidden networks you use, such as your home network. When connected to a hidden network, your device may display a privacy warning due to this privacy risk.
To secure access to your network, use the appropriate security setting instead.
Security
WPA3 Personal for better security, or WPA2/WPA3 Transitional for compatibility with older devices

The security setting defines the type of authentication and encryption used by your router, and the level of privacy protection for data transmitted over its network. Whichever level of security you choose, always set a strong password to join the network.

- WPA3 Personal is the newest, most secure protocol currently available for Wi-Fi devices. It works with all devices that support Wi-Fi 6 (802.11ax), and some older devices too.
- WPA2/WPA3 Transitional is a mixed mode that uses WPA3 Personal with devices that support that protocol, while allowing older devices to use WPA2 Personal (AES) instead.
- WPA2 Personal (AES) is appropriate when you can't use one of the more secure modes. In that case, also choose AES as the encryption or cipher type, if available.
Settings that turn off security, such as None, Open or Unsecured, are strongly discouraged. Turning off security disables authentication and encryption and allows anyone to join your network, access its shared resources (including printers, computers and smart devices), use your Internet connection, and monitor data transmitted over your network or Internet connection (including the websites you visit). This is a risk even if security has been turned off temporarily or for a guest network.
Don't create or join networks that use older, deprecated security protocols such as WPA/WPA2 Mixed Mode, WPA Personal, TKIP, Dynamic WEP (WEP with 802.1X), WEP Transitional Security Network, WEP Open or WEP Shared. These are no longer secure, and they reduce network reliability and performance. Apple devices display a security warning when joining such networks.
MAC address filtering, authentication and access control
Disabled
When this feature is enabled, your router can be set up to only allow devices that have specified media access control (MAC) addresses to join the network. Reasons why you shouldn't rely on this feature to prevent unauthorised access to your network:
- It doesn't prevent network observers from monitoring or intercepting traffic on the network.
- MAC addresses can easily be copied, spoofed (impersonated) or changed.
- To help protect user privacy, some Apple devices use a different MAC address for each Wi-Fi network.
To secure access to your network, use the appropriate security setting instead.
Automatic firmware updates
Enabled
If possible, set your router to install software and firmware updates automatically as they become available. Firmware updates can affect the security settings available to you, and they deliver other important improvements to the stability, performance and security of your router.
Radio mode
All (preferred),or Wi-Fi 2 through Wi-Fi 6 (802.11a/g/n/ac/ax)
These settings, available separately for the 2.4 GHz and 5 GHz bands, control which versions of the Wi-Fi standard the router uses for wireless communication. Newer versions offer better performance and can support more devices concurrently.
It's usually best to enable every mode that's offered by your router, rather than a subset of these modes. All devices, including older devices, can then connect using the fastest radio mode they support. This also helps reduce interference from nearby legacy networks and devices.
Bands

Enable all bands that are supported by your router
A Wi-Fi band is like a road that data can flow down. More bands provide more data capacity and performance for your network.
Channel
Auto
Each band of your router is divided into multiple, independent communication channels, like different lanes on a road. When channel selection is set to automatic, your router will select the best Wi-Fi channel for you.
If your router doesn't support automatic channel selection, choose whichever channel performs best in your network environment. That varies depending on the Wi-Fi interference in your network environment, which can include interference from any other routers and devices that are using the same channel. If you have multiple routers, configure each one to use a different channel, especially if they are close to each other.
Channel width
20 MHz for the 2.4 GHz band
Auto orall widths (20 MHz, 40 MHz and 80 MHz) for the 5 GHz band
Channel width specifies the size of 'pipe' available to transfer data. Wider channels are faster but more susceptible to interference, and also more likely to interfere with other devices.
- 20 MHz for the 2.4 GHz band helps to avoid performance and reliability issues, especially near other Wi-Fi networks and 2.4 GHz devices, including Bluetooth devices.
- Auto or all channel widths for the 5 GHz band ensures the best performance and compatibility with all devices. Wireless interference is less of a concern in the 5 GHz band.
DHCP
Enabled, if your router is the only DHCP server on the network
Dynamic host configuration protocol (DHCP) assigns IP addresses to devices on your network. Each IP address identifies a device on the network and enables it to communicate with other devices on the network and Internet. A network device needs an IP address, much like a phone needs a phone number.
Your network should only have one DHCP server. If DHCP is enabled on more than one device (such as on both your cable modem and router), address conflicts may prevent some devices from connecting to the Internet or using network resources.
DHCP lease time
8 hours for home or office networks; 1 hour for hotspots or guest networks
DHCP lease time is the length of time that an IP address assigned to a device is reserved for that device.
Wi-Fi routers usually have a limited number of IP addresses they can assign to devices on the network. If that number is depleted, the router can't assign IP addresses to new devices, and these devices can't communicate with other devices on the network and Internet. Reducing DHCP lease time allows the router to reclaim and reassign old IP addresses that are no longer being used faster.
NAT
Enabled, if your router is the only device providing NAT on the network
Network address translation (NAT) translates between addresses on the Internet and addresses on your network. NAT can be understood by imagining a company's post room, where deliveries to employees at the company's address are directed to employee offices within the building.
You should generally only enable NAT on your router. If NAT is enabled on more than one device (such as on both your cable modem and router), the resulting ”double NAT” may cause devices to lose access to certain resources on the network or Internet.
WMM
Enabled
WMM (Wi-Fi multimedia) prioritises network traffic to improve the performance of a variety of network applications, such as video and voice. All routers that support Wi-Fi 4 (802.11n) or later should have WMM enabled by default. Disabling WMM can affect the performance and reliability of devices on the network.
Device features that can affect Wi-Fi connections
These features may affect how you set up your router or the devices that connect to it.
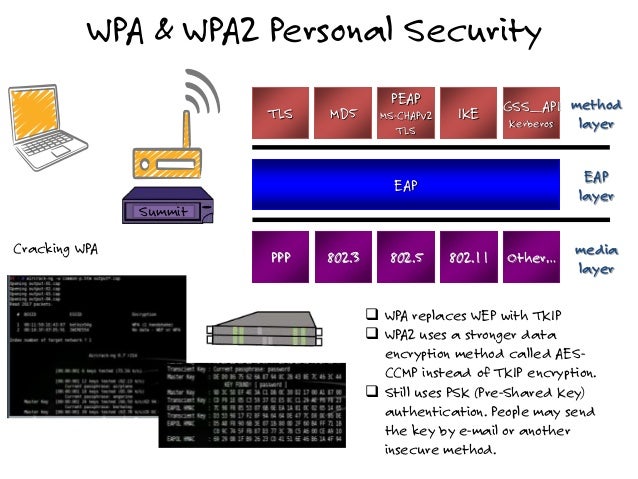
Private Wi-Fi Address
If you're connecting to a Wi-Fi network from an iPhone, iPad, iPod touch or Apple Watch, find out more about using private Wi-Fi addresses in iOS 14, iPadOS 14 and watchOS 7.
Location Services
Make sure your device has Location Services turned on for Wi-Fi networking, because regulations in each country or region define the Wi-Fi channels and wireless signal strength allowed there. Location Services helps to ensure your device can reliably see and connect to nearby devices, and that it performs well when using Wi-Fi or features that rely on Wi-Fi, such as AirPlay or AirDrop.
On your Mac:
- Choose Apple menu > System Preferences, then click Security & Privacy.
- Click the lock in the corner of the window, then enter your administrator password.
- In the Privacy tab, select Location Services, then select Enable Location Services.
- Scroll to the bottom of the list of apps and services, then click the Details button next to System Services.
- Select Wi-Fi Networking, then click Done.
On your iPhone, iPad or iPod touch:
- Go to Settings > Privacy > Location Services.
- Turn on Location Services.
- Scroll to the bottom of the list, then tap System Services.
- Turn on Networking & Wireless (or Wi-Fi Networking).
Auto-Join when used with wireless carrier Wi-Fi networks
Wireless carrier Wi-Fi networks are public networks set up by your wireless carrier and their partners. Your iPhone or other Apple mobile device treats them as known networks and connects to them automatically.
If you see a ”Privacy Warning” under the name of your carrier's network in Wi-Fi settings, your mobile identity could be exposed if your device were to join a malicious hotspot impersonating your carrier's Wi-Fi network. To avoid this possibility, you can prevent your iPhone or iPad from automatically rejoining your carrier's Wi-Fi network:
- Go to Settings > Wi-Fi.
- Tap next to the wireless carrier's network.
- Turn off Auto-Join.
Some users have reported that after updating to iOS 14, their device showed a message that said “Weak Security” underneath the name of their Wi-Fi network. What does this message mean, and what should you do to fix it? This article will explain why you are seeing this message, and how to make your Wi-Fi more secure.
See also: Wi-Fi Problems? iPad Won’t Connect to Wireless Network? Fix
To start with, the meaning of the message is somewhat obvious: Your Wi-Fi security is weak. What the message doesn’t do for you, however, is tell you how to fix it. If you already understand something about Wi-Fi security and you know how to configure your router, you probably aren’t reading this article, so we will start with a basic discussion on Wi-Fi security protocols, and then proceed with instructions on how to strengthen your Wi-Fi’s security.
See also: My Mac Stopped Seeing My Wi-Fi Network, Fix
First, if you check Settings > Wi-Fi and then you click the info symbol (i) next to the Wi-Fi connection with the weak security, you will see a message like:
Weak Security
WPA/WPA2 (TKIP) is not considered secure.
If this is your Wi-Fi network, configure the router to use WPA2 (AES) or WPA3 security type.
Alright, now what is all that about? Briefly here is a bit of information on the different security protocols for Wi-Fi.
WEP – Wired Equivalent Privacy is the oldest and the least secure Wi-Fi encryption method around since the 90s. It is not good. The encryption can be broken, and then any data you send can be read by a hacker.
WPA/WPA2– Wi-Fi Protected Access, WPA, adds an additional layer of security to WEP, but was sort of a temporary fix until WPA2. WPA2 is a common security protocol being used on routers today. Although there are some vulnerabilities, its still pretty secure. WPA2 can be either TKIP or AES. You want AES as it is the newer, more secure of the two.
WPA3 – The latest security protocol, adds a much stronger encryption which significantly improves the security of your Wi-Fi.
Router Settings
In order to make your Wi-Fi more secure, you will need to change your router’s settings. A few things before we start:
For details on how to do any of these steps we are suggesting:
* You will need to refer to the user manual for your particular router model.
You can either look for the physical user manual that came with your router, or you can look at your router to find its model, and then search for instructions for that model online. After you have the user manual and the information you need to know to access your router’s settings:
- Install the latest firmware updates for your router.
- Make sure your devices have the latest software updates.
See also: How To Reset Network Settings On Mac
Note: you may need to forget the network on your device after changing your router’s settings to be sure your device will use the new settings when joining the network.
See also: macOS: “WiFi: No Hardware Installed Error”, Fix
Network Name (SSID)
The name of your network or SSID is what you will see listed when you search for and connect to a wireless network.
See also: How To View Saved Wi-Fi Passwords On Your Mac
- Use a unique name for your network. Don’t use the name that came with your router, such as linksys or netgear. This will make sure you don’t accidentally connect to other networks with the same name as yours.
- Use the same name for your 2.4 GHz and 5GHz bands.
- Don’t hide your network name. Keep this feature disabled.
See also: Mac Wi-Fi Connected But No Internet Access
Security Protocol
The most secure is WPA3. Because this is the newest protocol, it is not supported by some older devices. If you have older devices, you may need to go with a lesser security protocol. So, to summarize:
- Set a strong password to join the network.
- Choose WPA3. Unless you can’t, because you have older devices that don’t support it.
- Choose WPA2/WPA3 if you can’t choose WPA3. This mixed mode allows older devices to use WPA2 and devices that support WPA3 to use the stronger protocol.
- Choose WPA2 (AES) if WPA3 and WPA2/WPA3 aren’t compatible with your devices.
- Don’t use None, Open or Unsecured for your security settings, even for a guest network.
See also: Wi-Fi Won’t Turn On On iPhone or iPad
Other Router Settings
MAC address Filtering, Authentication and Access Control
Disable this feature. It doesn’t do much to enhance your security and it can make it difficult to connect your devices.
Automatic Firmware Updates
You may want to enable automatic firmware updates to ensure that your router always has the latest updates.
Radio Mode
The options in this setting are Wi-Fi 2 – Wi-Fi 6 or 802.11a/g/n/ac/ax. You should usually open all of these to allow devices to connect via the fastest mode they support.
Bands
Open both bands; no reason not to. The 2.4 GHz band may have a better range whereas the 5 GHz will be faster when you are within its range.
Channel
Each of the 2.4 and 5 GHz bands will use a channel. If you have neighbors using, say, channel 6 for their 2.4 GHz band, you won’t want to use that one, due to interference. Interference can significantly affect your network’s performance. Usually setting the channel selection to Auto will work best. It allows your router to find the best band to use.
Aes Or Tkip For Mac Windows 10
If you happen to be using two or more routers for Wi-Fi, you may definitely see some performance degradation due to interference. In this case, you will probably want to manually set your routers to use different channels to make sure they don’t interfere with each other. If you suspect that your network’s performance is being affected by interference, or some other Wi-Fi signal issue, you can use a program like NetSpot to get a look at your and other nearby networks.
Aes Or Tkip For Mac Os
See also: How To Disable Wi-Fi Auto-Join in macOS
